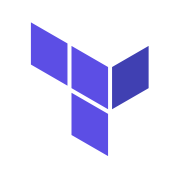Introduction
When dealing with enterprise-grade Azure deployments, tracking a specific resource down to the Terraform code it stems from can be difficult...
Also, finding the person responsible who can be asked questions regarding the configuration used is not always obvious.
This is especially true in setups where multiple teams maintain Azure deployments with Terraform.
So, when looking at an Azure resource within the Azure portal, I find it helpful to get a quick answer to the following questions:
- Who can I contact if you have questions regarding the resource configuration?
- Where can I find the Terraform code that describes the resource?
- At which specific commit hash do I need to look?
- When was the last time a change was made to that resource?
You might be aware of a tool called yor an extensible auto-tagger for IaC files written in Go. Unfortunately, this tool didn't work for me and produced many git blame warnings I couldn't solve.
Instead, we will leverage a Terraform provider called metio/git to tag Azure resources for the purpose described and let an Azure DevOps pipeline run terraform apply for us.
Let's get to it! 😎
Discussion
These are the tags we will add to our Azure resources
git_repo,git_branchandgit_commit_hashholding the shortened 8-digit version of the latest commit. So we know where to find the code defining the resources.git_commit_messageandgit_commit_timestampso we get a hint about when the code got committed and what has changed- Tags called
git_author_nameandgit_author_emailso we know who wrote the deployed code.
We can pull all of this information by using three data sources, which are git_commit, git_repository, and git_remote.
data "git_commit" "head" {
directory = var.git_directory
revision = "@"
}
data "git_repository" "repo" {
directory = var.git_directory
}
data "git_remote" "remote" {
directory = var.git_directory
name = "origin"
}data.tf
It's worth noting that I am using the head shortcut @ , which refers to the latest commit in the branch and represents the current state of the working directory.
Further, I feed the repository folder by a variable called var.git_directory. This will be required later when we execute terraform apply by an Azure DevOps pipeline.
For ease of use, we can create a map like this and put it into a locals block. See the documentation for more details regarding the data source schema.
locals {
git_tags = {
git_commit_hash = substr(data.git_commit.head.sha1, 0, 8)
git_commit_message = data.git_commit.head.message
git_commit_timestamp = data.git_commit.head.author.timestamp
git_author_name = data.git_commit.head.author.name
git_author_email = data.git_commit.head.author.email
git_repo = data.git_remote.remote.urls[0]
git_branch = data.git_repository.repo.branch
}
}data.tf
Later, we can add the gathered information to a resource like this:
resource "azurerm_resource_group" "foobar" {
name = "rg-tagging-demo-1"
location = "switzerlandnorth"
tags = local.git_tags
}resources.tf
So far, so good. Let's move on to the Azure DevOps pipeline. I use the Azure Pipelines Terraform Tasks extension, which can be installed via Marketplace.
Here is the pipeline.
trigger: none
pool:
vmImage: ubuntu-latest
steps:
- checkout: self
- task: TerraformInstaller@2
displayName: "Terraform install"
inputs:
terraformVersion: "latest"
- task: TerraformCLI@2
displayName: "Terraform init"
inputs:
command: 'init'
backendType: 'azurerm'
backendServiceArm: 'service-connection-1'
backendAzureRmResourceGroupName: 'rg-automation'
backendAzureRmStorageAccountName: '<hidden>'
backendAzureRmContainerName: 'tfstate'
backendAzureRmKey: 'terraform.tfstate'
allowTelemetryCollection: false
- task: TerraformCLI@2
displayName: "Terraform apply"
inputs:
command: 'apply'
environmentServiceName: 'service-connection-1'
commandOptions: '-var="git_directory=$(Build.SourcesDirectory)"'
allowTelemetryCollection: falseIn the first step, I check out the repository with checkout: self. It's worth noting that Azure DevOps does a checkout on a commit, not a branch, which results in a detached head. Next, I install the latest version of the terraform binary and initialize the backend.
The last step applies the terraform code. Please note that I passed the ADO variable Build.SourcesDirectory on to the terraform configuration. This way, the terraform git provider can pick up the proper directory from the build agent.
After a successful pipeline run, the resources carry the expected Azure tags, as depicted below. Cool, isn't it 😎
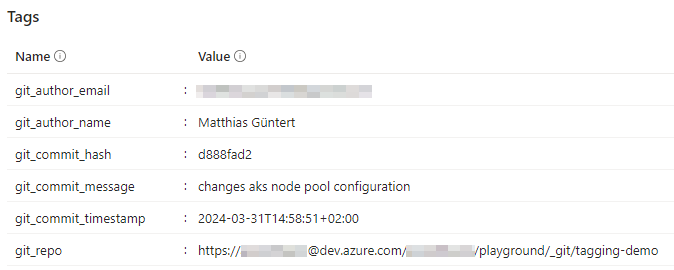
💡Please note that commit hashes can get lost when executing terraform apply from a feature branch that later gets merged back to main
Therefore, in the described situation, you should always apply your terraform code from the main branch (or another stable branch). Otherwise, you might be surprised not to find a matching commit in your repository🤯
Conclusion
- Azure DevOps does a checkout on a commit, not a branch, resulting in a detached
HEAD - Commit hashes can get lost when applying from feature branches
- We need to pass the git repository of the build agents to the terraform configuration by using a variable
git_directory=$(Build.SourcesDirectory)
A proper Azure tagging strategy is crucial when navigating & managing your Azure deployment. But especially in large enterprise setups where resources are being deployed utilizing IaC, adding git metadata makes everyone's life easier.
I hope you enjoyed reading my article and would gladly receive feedback! What does your Azure tagging strategy look like?
Happy hacking! 😎